apple
Restore Your iPhone And Keep Homescreen Organized
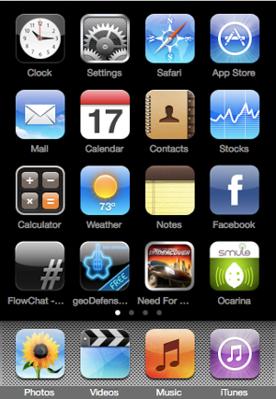
Your apps will be gone from the home screen, all your carefully organized folders and positions of the apps will be reset and you just can’t for the life of you remember which app went where. Thanks to Dan Frakes at MacWorld he has provided us with a step-by-step guide on how to get our apps organized back to the way it was.
Step-by-step guide after the break.
- Restore your iPhone, iPad, or iPod touch by connecting it to your Mac, selecting the device in the Devices section of iTunes’ sidebar, switching to iTunes’ Summary view, and then clicking Restore. (If you’ve got a brand-new iPhone, iPad, or iPod touch that you want to set up based on your latest backup, skip to the next step.)
- When prompted by the Restore From Backup dialog (which, unless this is a brand-new device, can take ten to 15 minutes), choose your most-recent backup and click Restore.
- Wait for the restore process to finish, and then let the phone begin its standard sync process. (If you click the Apps view for your device in iTunes during this sync, chances are you’ll see all of your selected apps strewn across many screens, no longer organized as you had them.)
- Once iTunes has finished syncing your apps to the device, you can either click the stop button (the small X) in iTunes’ faux-LCD-display area to stop the sync, or you can let iTunes finish syncing your music, movies, TV shows, and so on. As long as you let iTunes finish syncing your apps, you’re fine—everything else will eventually sync fully.
- Right-click (control-click) the device in iTunes’ sidebar, and then choose Restore From Backup from the menu that appears.
- In the Restore From Backup dialog, choose the same backup you chose in Step 2; click Restore.
- Wait for the sync to finish; if you interrupted the previous sync after only apps were copied, iTunes will first reorganize your apps and then finish syncing all your other media.
So there you have it, no need to worry about having to sort out your hundreds of apps and reorganizing them into folders from scratch.